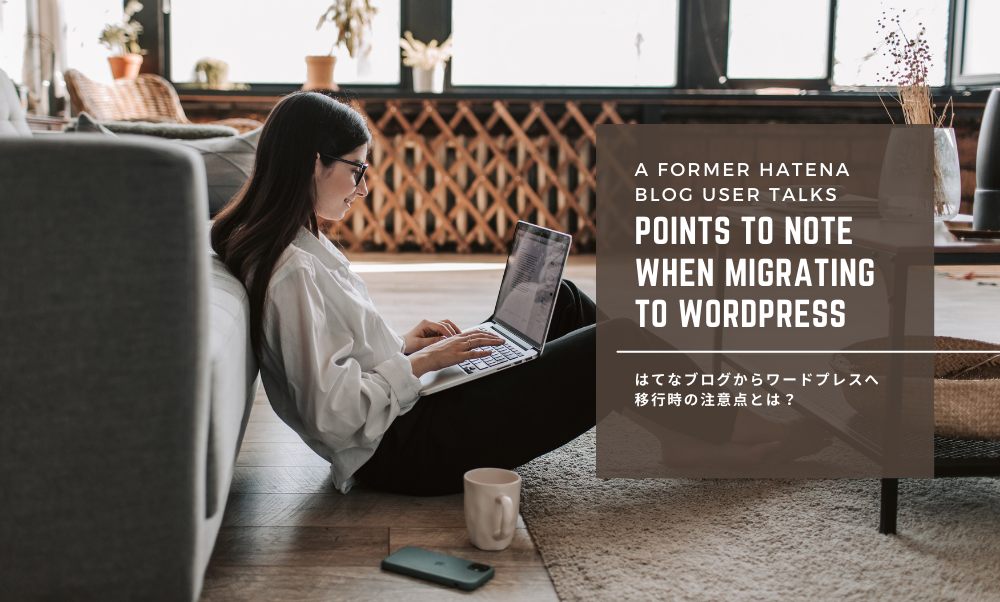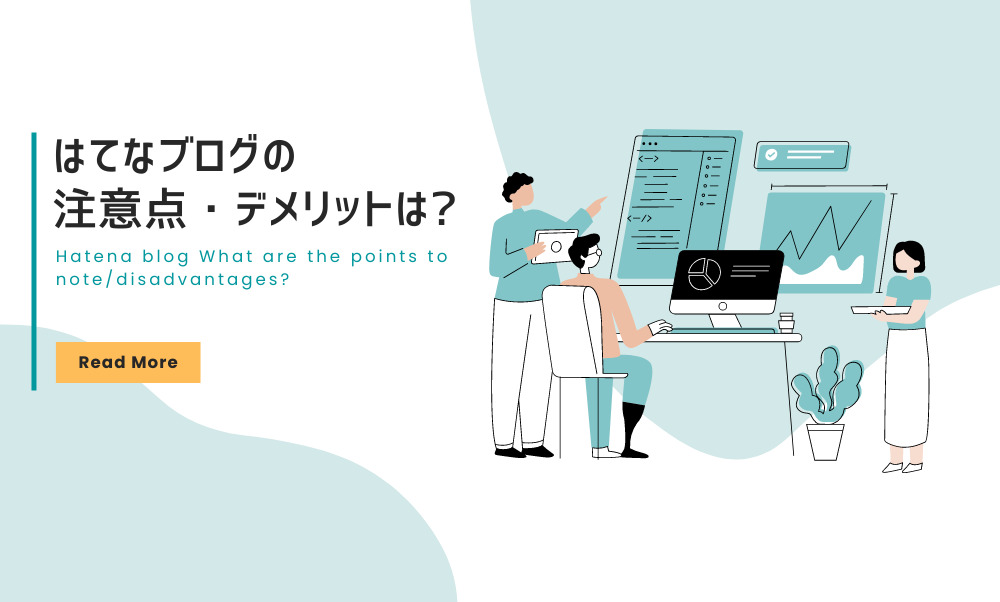どうも、たつとら(@tatsutora6) です。
はてなブログを始めた際は、記事を書くことに頭がいっぱいになり設定等は疎かになります。
設定の一部やカスタマイズは、ある程度落ち着いてからやった方がいいですが(最初は、ブログを書き続けることによってブログに慣れたり、文章を書く力を養う方がいいからです)、とりあえずこれだけは最初にやっておいた方がいいと思う設定をここで挙げたいと思います。
初心者の方は、これだけやっておけば、あとは記事を書き続けるだけです。
(最初のユーザー登録や記事の書き方は今回は省いています)
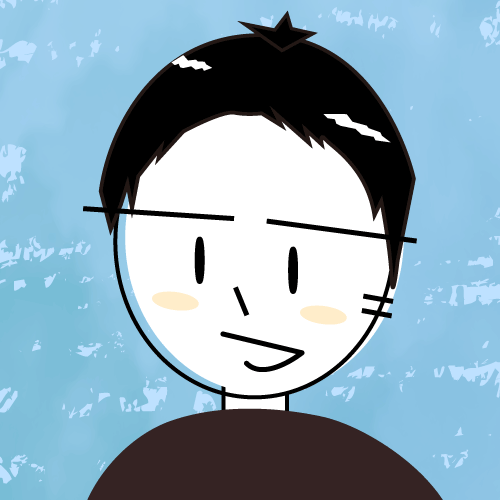
たつとら
ブラック企業を経て、転職回数計8回のWebクリエーター。
30~40代に向けてクリエイティブ関連に特化した仕事の情報や
転職に役に立つ知識、ブログについての記事を
発信する福岡在住の40代のサラリーマンブロガー。
ブログ総収入30万円突破。
執筆歴5年目で新たなブログを立ち上げました。
本サイトはこちら
ブログタイトルなどのオススメ基本設定
はてなブログのダッシュボードにある設定ページの基本設定は必要な項目が多いので、ここは設定しておきましょう。
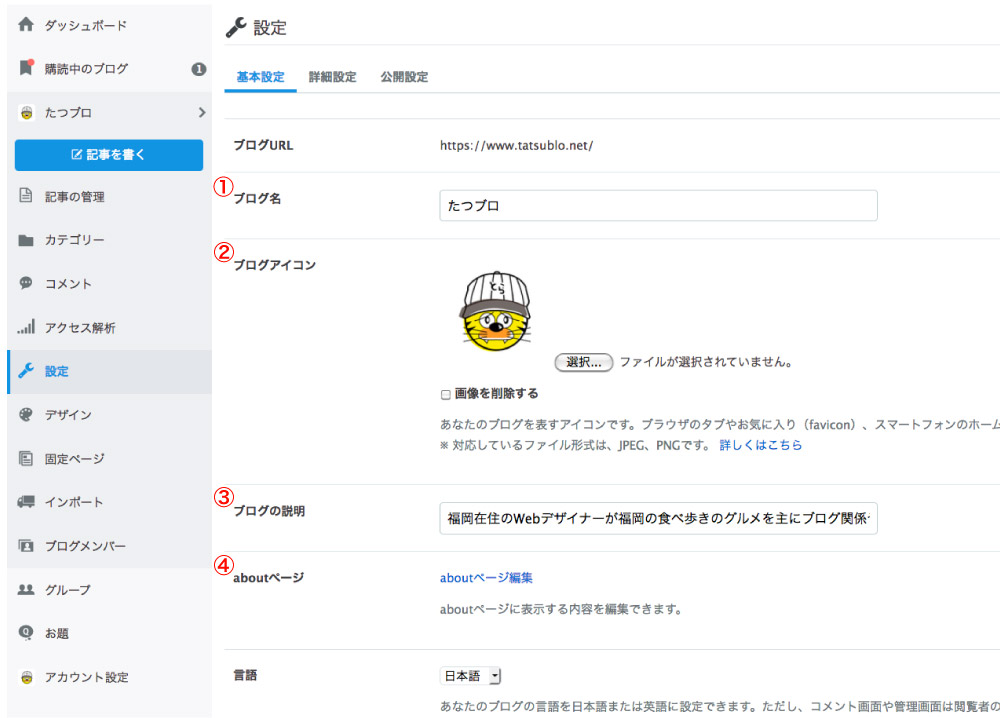
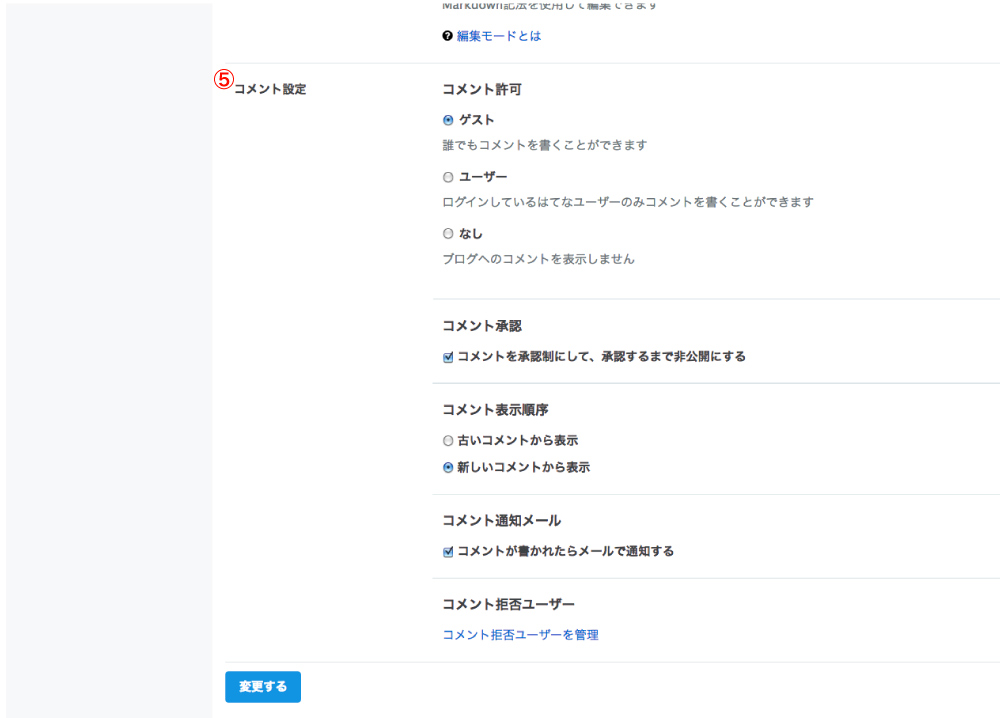
上から順に
①. ブログ名
一応ブログサイトの名前になるので、自分が付けたいタイトルで大丈夫です。
(後からでも変更可能です)
②. ブログアイコン
設定の所に書いてあるように、ブログを表すアイコンになるので登録しておきましょう。
また、ファビコンとしても表示され、まさにブログの顔となるので登録は必要です。
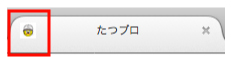
③. ブログの説明
ボクは現在非表示にしていますが、説明を入れるとブログを訪れた人がどんなブログかわかりやすいようにトップページに表示されます。
④. aboutページ
aboutページは、プロフィール部分のIDをクリックすると出てくるページで、こちらにもブログの詳細や自己紹介的な文章を書き込みましょう。
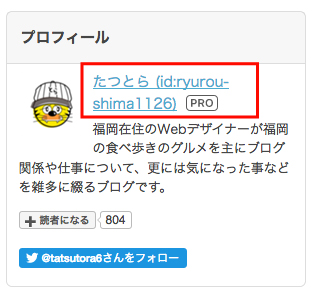
▼aboutページ
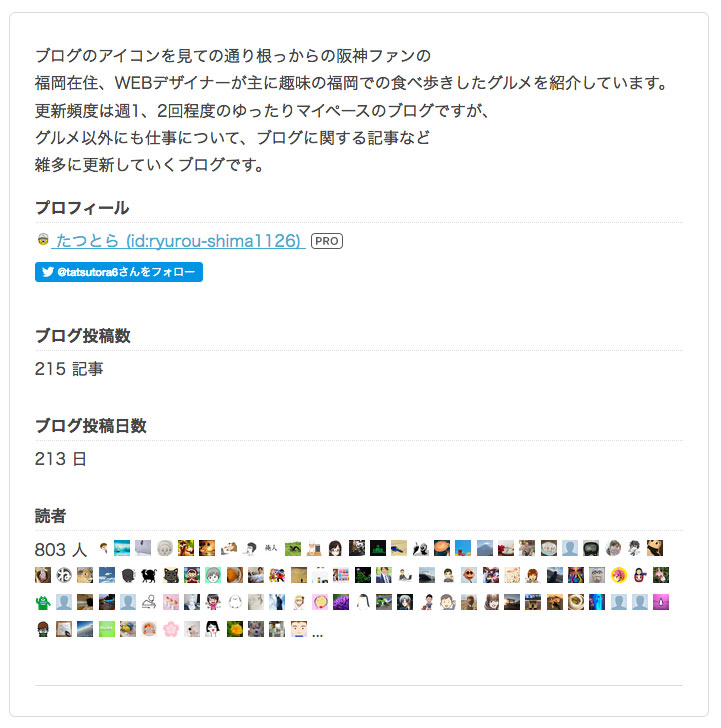
いろいろ所にブログの説明や詳細を書いておけば、どこかしら読者の目に止まるので書いておいて損ではありません。
⑤. コメント設定
コメントは訪れた読者がブログについて意見を書き込む機能で、有名人とかでなければ滅多に誹謗中傷等のコメントは書かれる事はないので特に変更しなくてもいいですが、ボクは一応コメントを承認性にしています。(一度嫌な文を書かれたことがあったので)
設定ページの詳細設定や公開設定はとりあえずデフォルトのままでも大丈夫です。
(気になる人やはてなブログProのユーザーはチェックしておきましょう)
タイトル画像を設定
ブログを訪問した時に常にTOPに表示される画像の事で、画像を設定しておく事で
◯◯ブログ=タイトル画像
のようにブログのイメージが付きます。
こちらはダッシュボードのデザイン>カスタマイズ>ヘッダから設定できます。
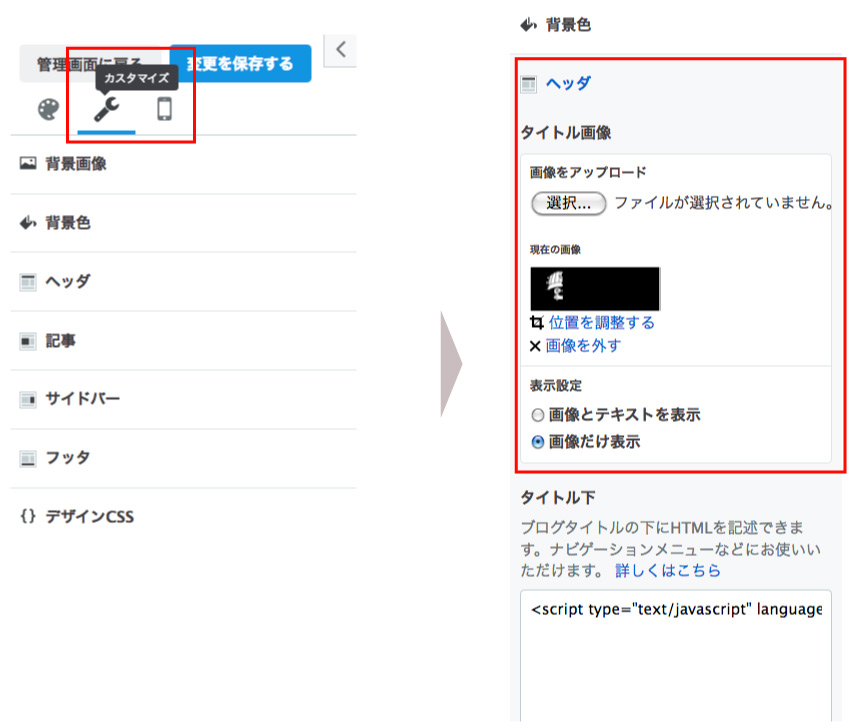
尚、タイトル画像はボクが以前紹介した無料のデザインツール「Canva」とも連携しているので、こちらでデザインを作って設定してみるのもいいかもしれません。
スポンサーリンク
テーマの設定
こちらは最低限設定しておいた方がいいデザイン設定で、これによってブログ全体のデザインが決まるといってもいいので、気に入ったテーマがあれば設定しましょう。
デザイン>デザインテーマから選ぶ事ができます。
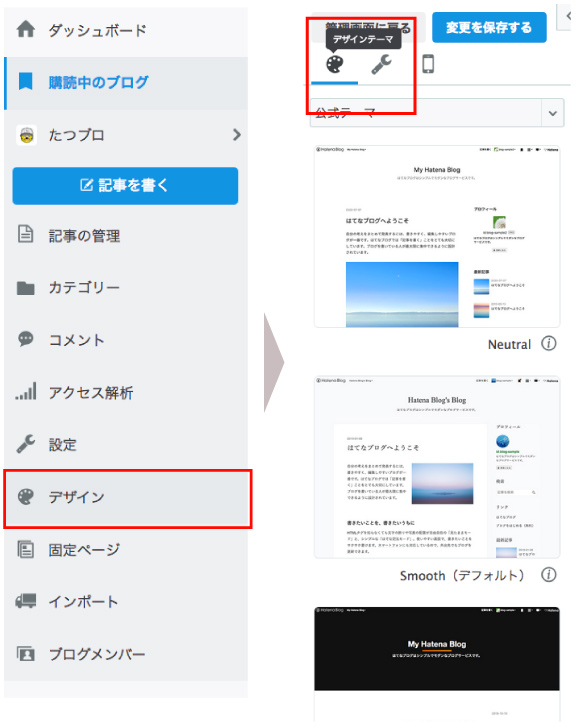
サイドバーをカスタマイズ
ほとんどのテーマにサイドバーがあるので、こちらも設定しておいた方がいいでしょう。
サイドバーに情報を入れておく事で、そこからいろいろなページに流入していく可能性があるので設定を忘れずに。
こちらはデザイン>カスタマイズ>サイドバーから設定ができます。
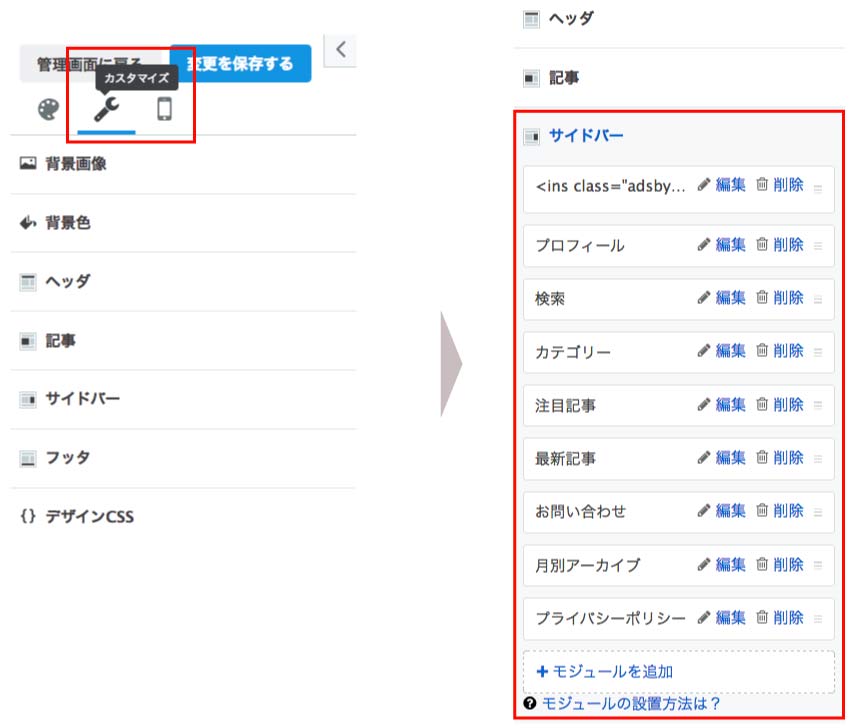
表示させたい項目を+モジュール追加から選び、ドラッグ&ドロップすること順番も入れ替える事ができます。
ソーシャルボタンを配置
ブログもSNSとの連携がアクセスにも繋がるのでボタンを配置しておきましょう。
デザイン>カスタマイズ>記事から設定できるので、表示させたい項目をチェックして表示させましょう。
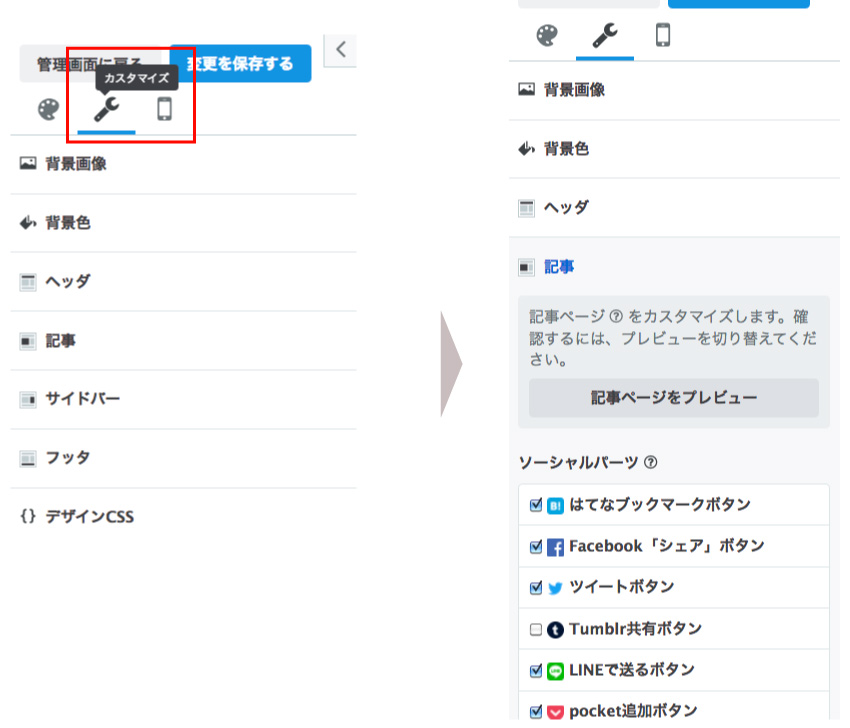
設定するとこのような感じで表示されます。

記事下に「関連記事」を表示
ブログの記事下に「関連記事」を表示させる事で、読者が他の記事に遷移しやすくなるのでチェックを忘れずにしておきましょう。
その名の通り、記事に関連した近い記事が表示されるので読者も他の記事に移りやすくなります。
これもデザイン>カスタマイズ>記事から設定できます。
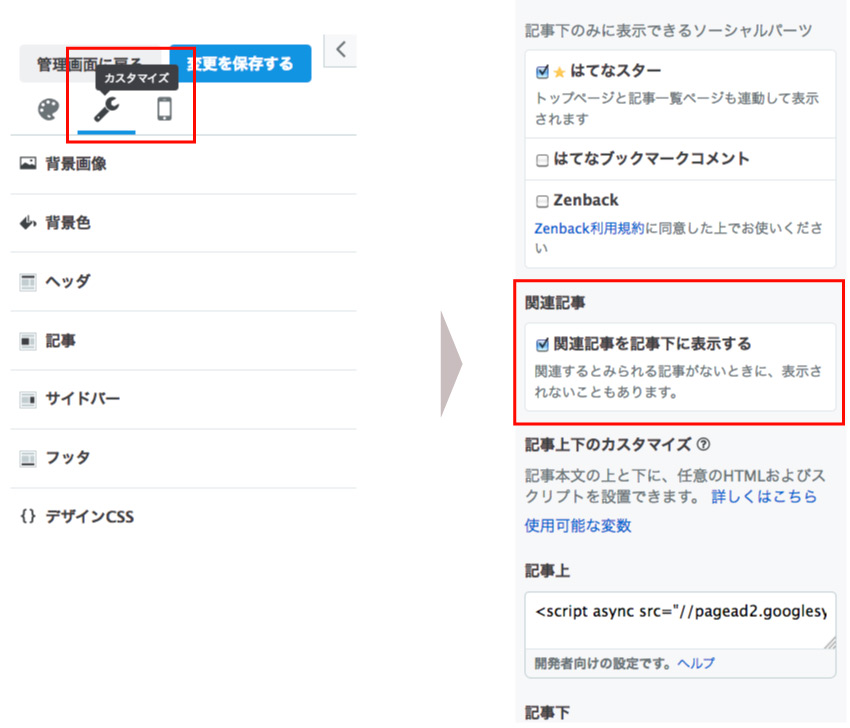
パンくずリストの表示
パンくずリストはSEOにも影響されるとも言われていますが、設定しておけば読者が今ブログの中のどこにいるかがわかります。
設定は、こちらもデザイン>カスタマイズ>記事から設定できます。
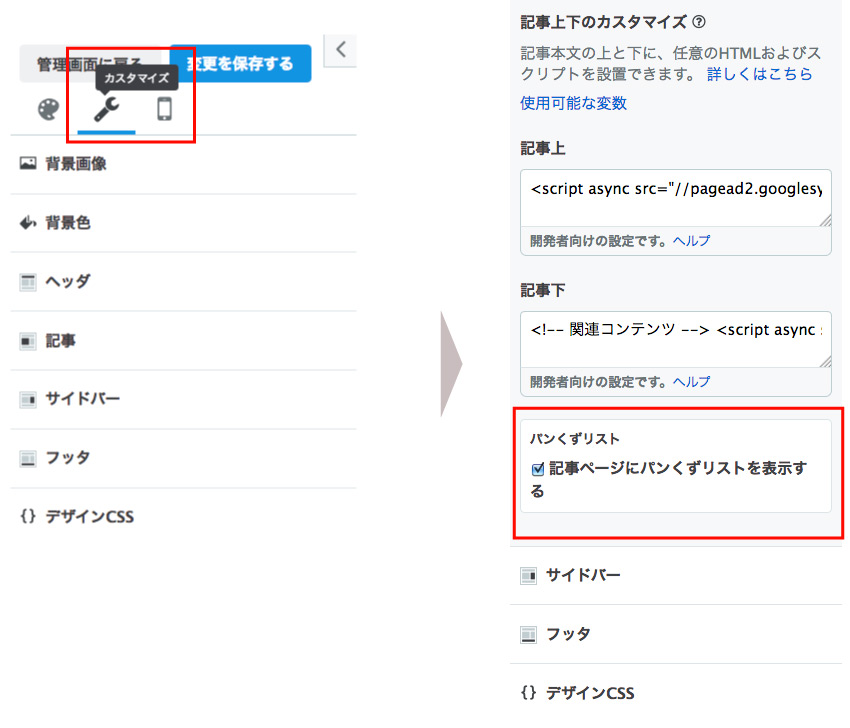
▼パンくずリスト
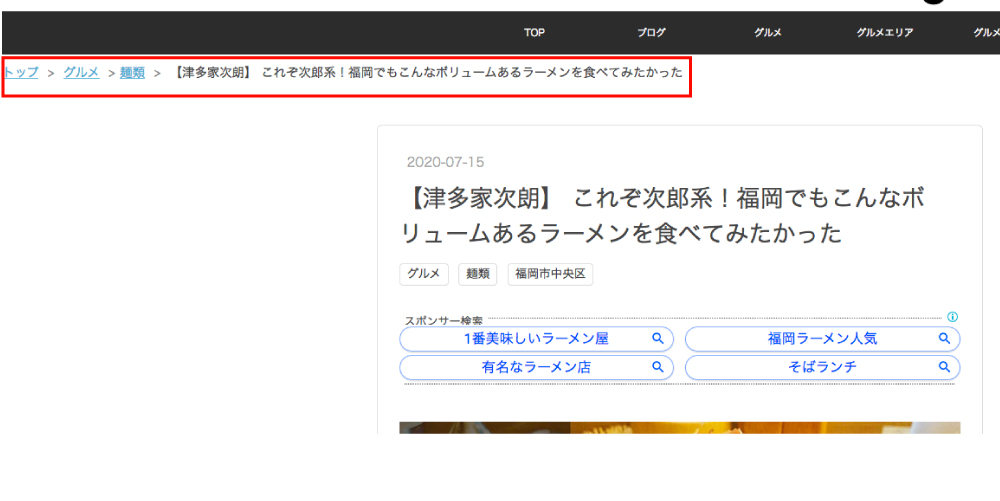
はてなブログのグループに参加
はてなブログであれば共通の話題を持っている他のユーザーと同じグループに入る事でグループに新しい記事の更新が届くのでアクセスも集めやすくなります。
グループに参加する場合は、ダッシュボードのグループから「はてなブログ グループを見る」を押すと、いろいろなグループが出てくるので好きなグループを選んで参加しましょう。
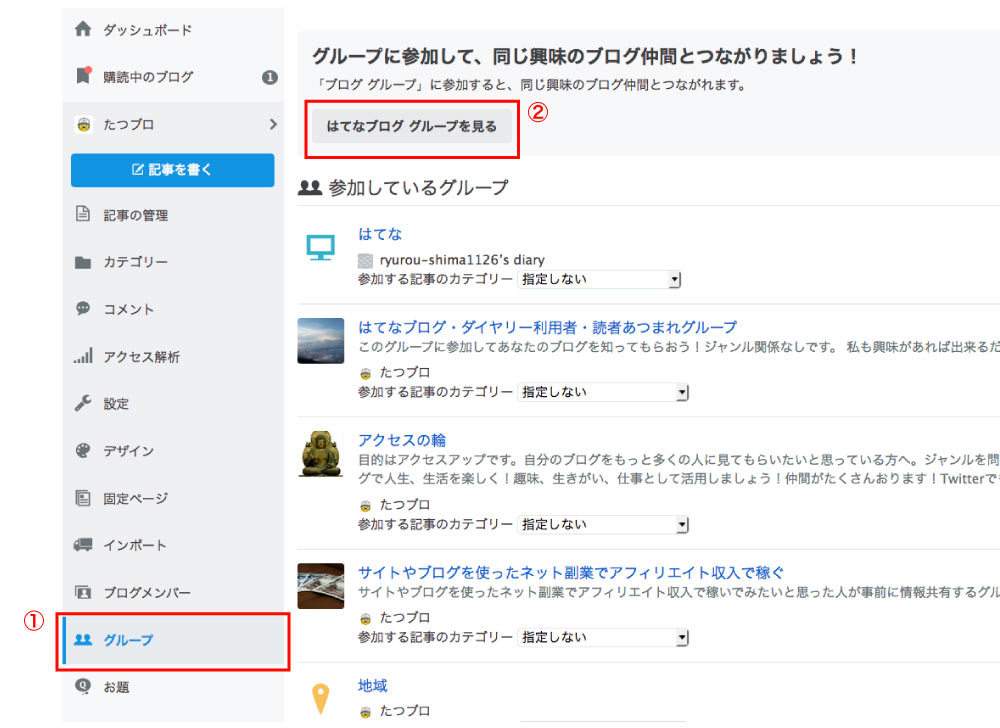
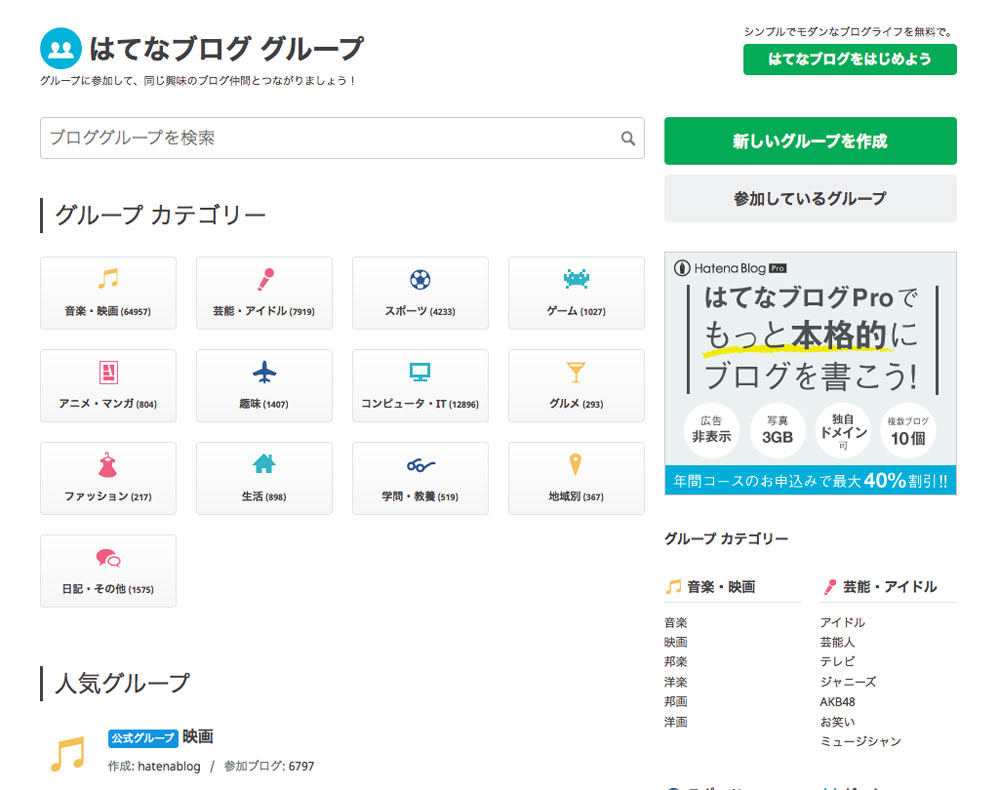
◆グループについてはこちらでも書いています
レスポンシブデザインの設定
レスポンシブデザインは、スマホなどの小さい画面でブログページを見る際、PCと同じテーマデザインを自動で見やすく表示させる最適のデザインで、レスポンシブデザインに対応したブログはSEOにも有利になるとも言われています。
また、最近ではPCよりもスマホでインターネットを利用する機会が多いので、仮にスマホでPCのデザインを見るとなると文字も小さくなったり画面から文字や画像がはみ出たりして見づらくなり離脱されやすくなります。
設定は、デザイン>カスタマイズ>記事から設定できます。
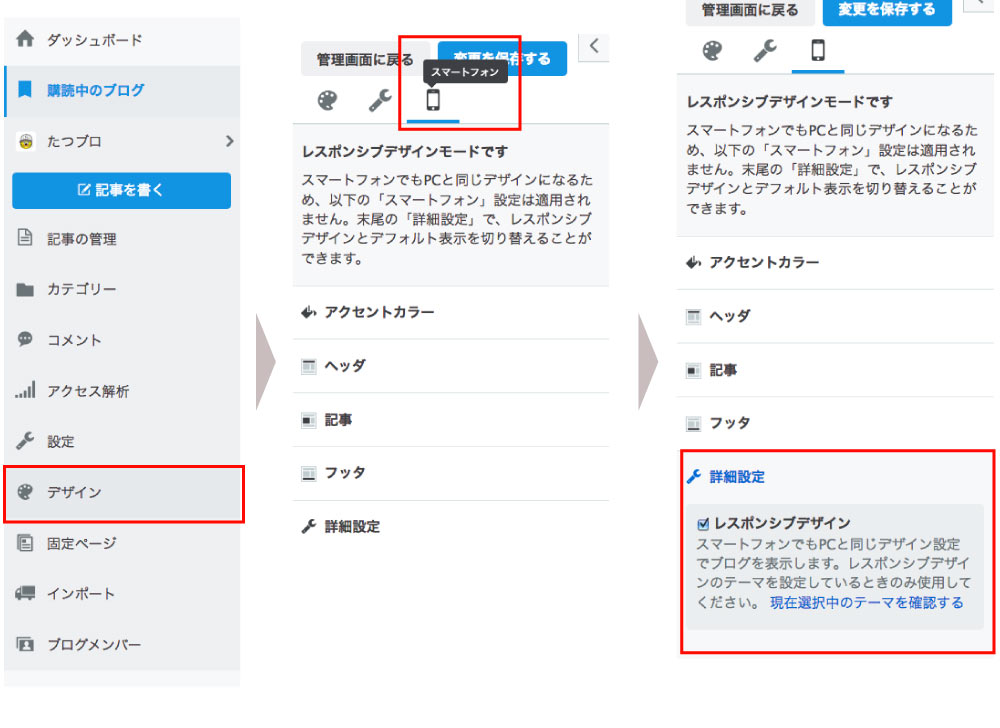
アナリティクス・サーチコンソールの設定
ブログを始めたばかりの人でも名前だけは聞いたことがあるかと思われる「Googleアナリティクス」と「Googleサーチコンソール」
こちらも余裕があれば設定しておく事をオススメします。
ブログに訪れた人の数やどういうキーワードで自分のブログに人が訪れたのか等、訪問者のいろいろな行動が解るのでブログを運営していくなかでは重要なツールと言えるでしょう。
こちらは、「Googleアナリティクス」や「Googleサーチコンソール」に登録して取得したコードを設定>詳細設定の解析ツールの項目に登録して設定します。
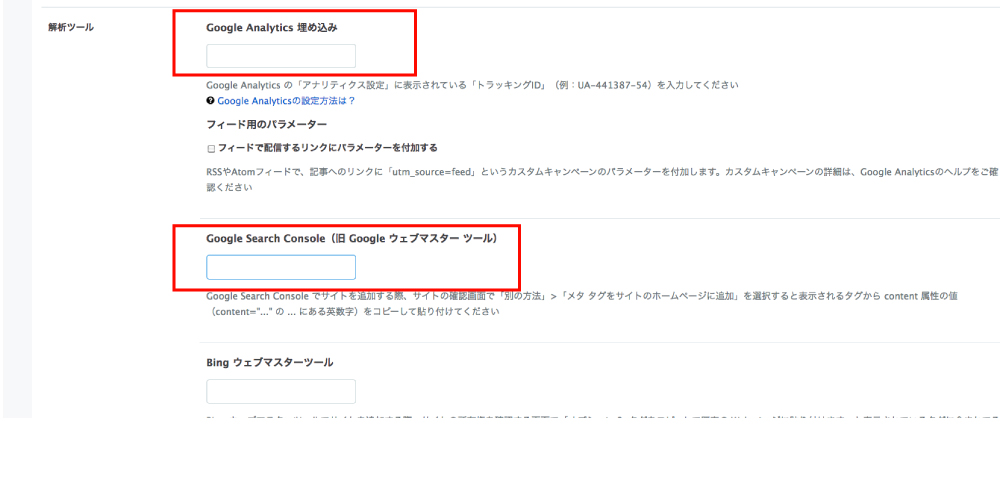
以上、とりあえずボクがはてなブログをやっていく中でやっておいた方がいい設定の紹介でした。
設定自体はどれも簡単なのでやっておくことをオススメします。
他にもいろいろな設定がありますが、とりあえずここまで設定できれば、はてなブログのスタートに立てたとも言えるではないでしょうか。
「はてなブログ」有料版(Pro)についてのメリットをこちらで書いています。

▼アフィリエイトを始めるならオススメはこちら